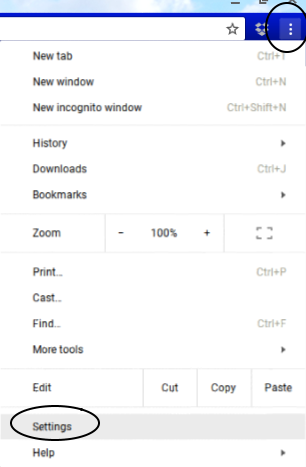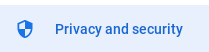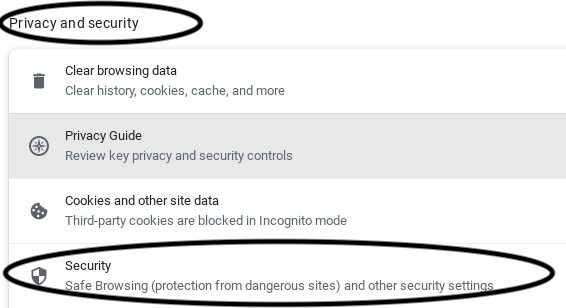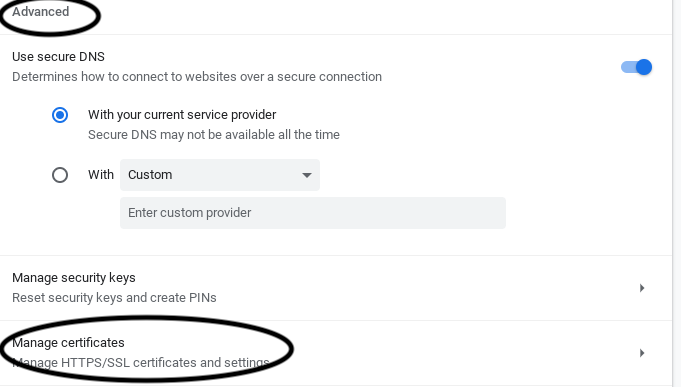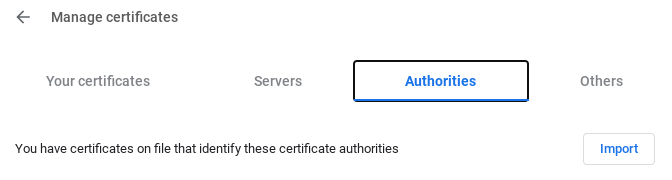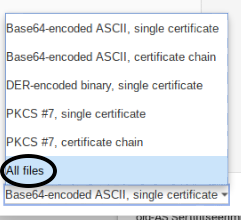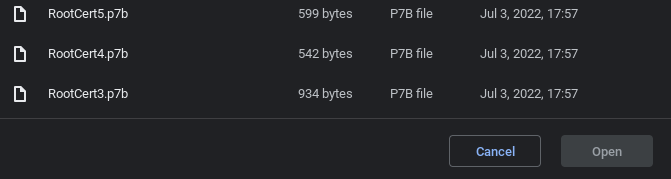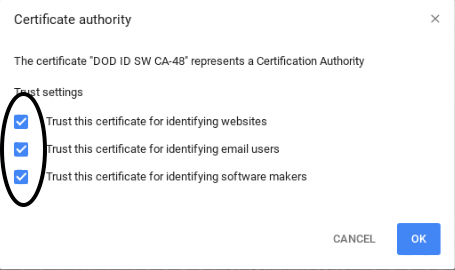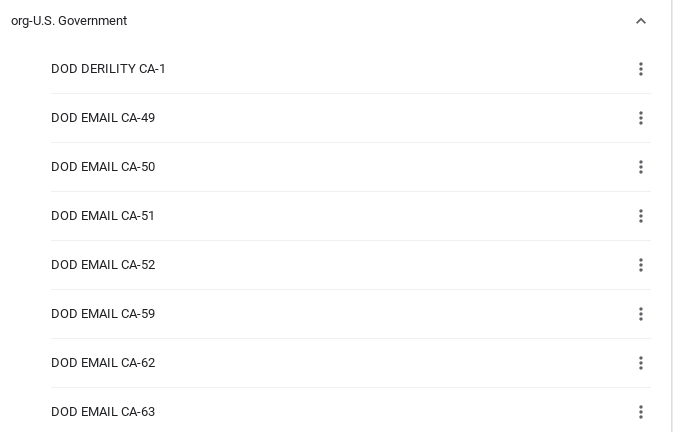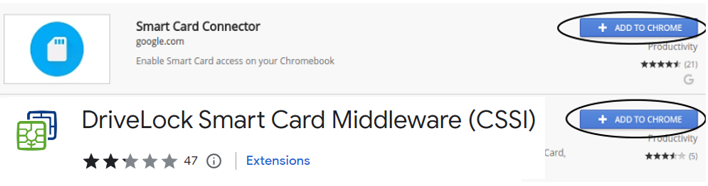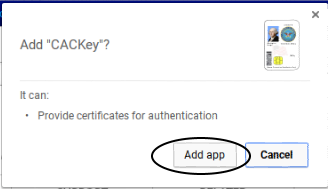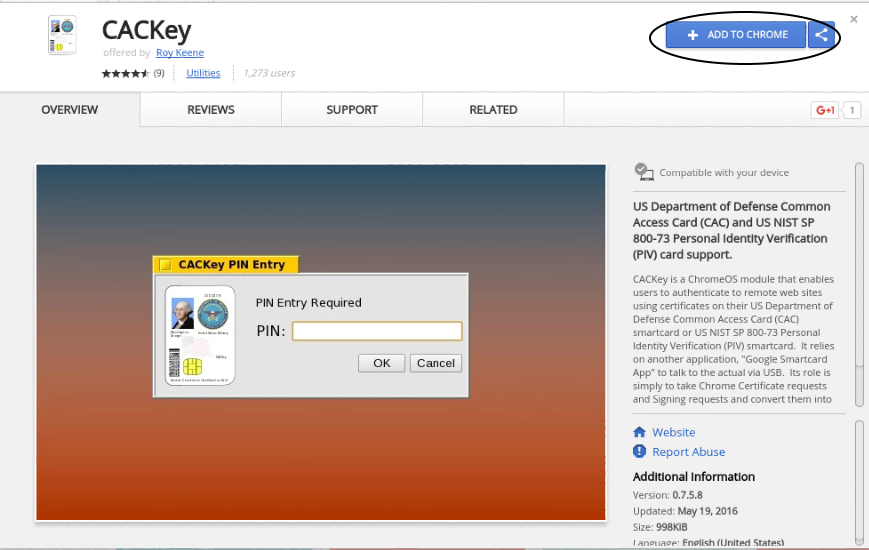USE YOUR CAC ON A CHROME Operating System computer
|
|||||||
|
Utilizing your CAC with Chrome OS "used to" work if you followed these instructions NOTICE: Google is shutting down their web app store which is where the files were hosted to utilize your CAC on your Chromebook. They are moving to Progressive Web Apps (PWA). Unfortunately, I have not been able to find where to get the new PWA downloaded from. So, as of 1 April 2025, you will no longer able to utilize your CAC on your Chromebook. You should be able to access most CAC enabled websites. However, I am unable to find Adobe Reader to be able to digitally sign PDF forms or for people to access any Citrix type website (example: Desktop Anywhere (Air Force) / Azure Virtual Desktop (Army) / Nautilus Virtual Desktop (Navy)) NOTE: The Army removed commercial access to Army365 sites: Webmail, Teams, and SharePoint on 10 June 2024. Please read this PDF with options you now have of using Hypori on your mobile device, as the Azure Virtual Desktop (AVD) only currently works on Windows and Mac computers, meaning it does not work on Chrome OS. It is stated to be a future option. NOTE: I am keeping the information below in hopes it might come in handy in the future. NOTE2: Starting with the 103.0.5060.132 version, Google has made this process much longer, it used to only need 4 files below. Now you see many more. Step 1: Download these 35 DoD certificate files to your computer
Your version must be 103.0.56060.132 and newer to download the 35 files below (if your version is BEFORE 103.0.56060.132, go here: DOD SW CA-76, and
If you have a version BEFORE 103.0.5060.132 use these 4 files: RootCert5.p7b and
Step 2: To install the certificates in Chrome, select the 3 dots (top right of web browser), select Settings
. Step 3: Select Privacy and security (left side of screen),
. Scroll down to Privacy and Security, then select Security
Step 4: Scroll down and click on Manage device certificates under Advanced
. Step 5: Click the Authorities (tab)
.
Step 6: Click IMPORT
Step 7: Navigate to the folder you downloaded the above files to, then change the drop down (found in lower left corner of page) to: All files
Step 8: Select RootCert6.p7b, then click OPEN NOTE: Install the files in this order: RootCert5.p7b, RootCert4.p7b, RootCert3.p7b, AllCerts.p7b, or now each of the remaining certificates by selecting each and clicking OPEN
Step 9: Check all three boxes under Trust settings, click OK
Step 10: Install the other files you downloaded by going back to IMPORT
Step 11: Repeat steps 7, 8, & 9 for each of the downloads Reminder to OPEN in this order: RootCert6.p7b, RootCert5.p7b, RootCert4.p7b, RootCert3.p7b, and finally AllCerts.p7b or now each of the remaining certificates by selecting each and clicking OPEN
Step 12: To verify all certificates installed... Stay in the AUTHORITIES (tab), scroll down to org-U.S. Government, the certificates listed below should be there: DOD DERILITY CA-1 DOD EMAIL CA-59, DOD EMAIL CA-62 through DOD EMAIL CA-65, DOD EMAIL CA-70-73, DOD ID CA-59, DOD ID CA-62 through DOD ID CA-65, DOD ID CA-70-73, DoD Root CA 3 through DoD Root CA 6, DOD SW CA-60 through DOD SW CA-61, DOD SW CA-66 through DOD SW CA-69, and DOD SW CA-74-77
Step 13: All of the DoD certificates are now installed, the next step is to install DriveLock Smart Card Middleware (CSSI). DriveLock requires two separate apps be installed. NOTE: DriveLock Smart Card Middleware (CSSI) has worked more consistently (in my tests)
Download DriveLock Smart Card Middleware from the Chrome webstore: https://chrome.google.com/webstore/detail/drivelock-smart-card-midd/haeblkpifdemlfnkogkipmghfcbonief?hl=en
Download Smart Card Connector from the Chrome webstore:
Select + ADD TO CHROME on each app
Click the Add app (button)
When going to CAC enabled sites, it is a little slow I used an SCR-3310 v2.0 CAC reader You may have to Allow the app
Step 14: RESTART Your computer
If you'd like to let me know of your success, fill out this form.
How to test DriveLock accessing your card: Double click the DriveLock SmartCard Middleware (CSSI) app on your computer When open, it should show your Connected reader Click on the Test now (button) to the right of Functionality test Enter your Smart Card PIN and click OK You should receive a "Test successful"
Alternate Step 13: NOTE: CACKey is another program you can use. DO NOT install both CSSI and CACKey. NOTE: I have found CSSI to work more consistently than CACKey. CACKey is available by going to this webstore link: https://chrome.google.com/webstore/detail/cackey/lpimdiknnpijeigckalekdccibdmeojg Select the + ADD TO CHROME (button)
Click the Add app (button)
When you want to use it, select LAUNCH APP
NOTE: If you are unable to access your DoD websites... I have been informed by some personnel that they had to use Incognito mode to access some DoD websites. If you want to try this: Option 1: Click <shift> <ctrl> <n> Option 2: "Double finger tap" on the Chrome browser icon in the taskbar
Step 15: When selecting your CAC certificate, make sure you select the one without the word EMAIL in it. As all DoD websites are using the Authentication certificate.
NOTICE: Many Navy, Marine, and Air Force Mac users are having issues accessing their email via OWA and a few other CAC specific websites once getting a new CAC (or when migrated to O365). I have not found a fix for Chrome OS users.
PLEASE COMPLETE THIS FORM FOR Chrome SUPPORT ONLY AFTER following the steps / ideas above. Many people are going straight to this form and not following instructions above Windows Users go here Mac Users go here Linux Users go here
For anyone who missed this NOTE above: The Army removed commercial access to Army365 sites: Webmail, Teams, and SharePoint on 10 June 2024. Please read this PDF with options you now have of using Hypori on your mobile device, as the Azure Virtual Desktop (AVD) does not work on Chrome OS.
|
|||||||
If you have questions or suggestions for this site, contact Michael J. Danberry
Last Update or Review: Monday, 29 September 2025 13:47 hrs
The following domain
names all resolve to the same website: ChiefsCACSite.com,
CommonAccessCard.us, CommonAccessCard.info, & ChiefGeek.us
|