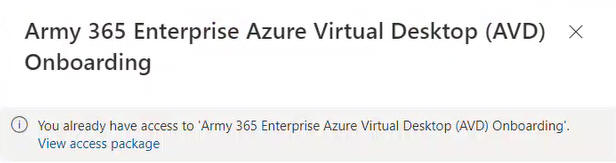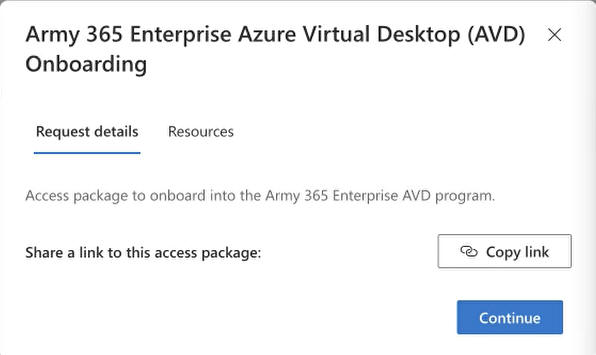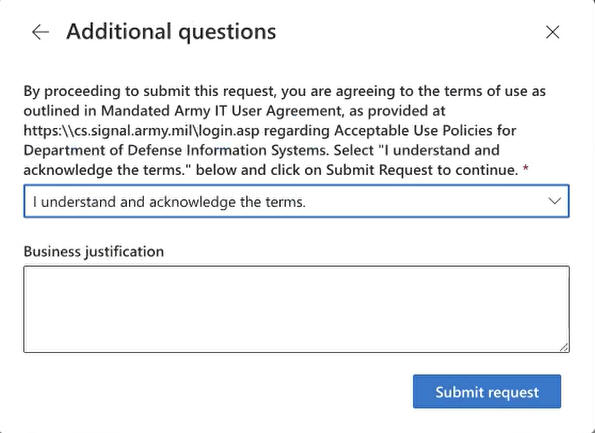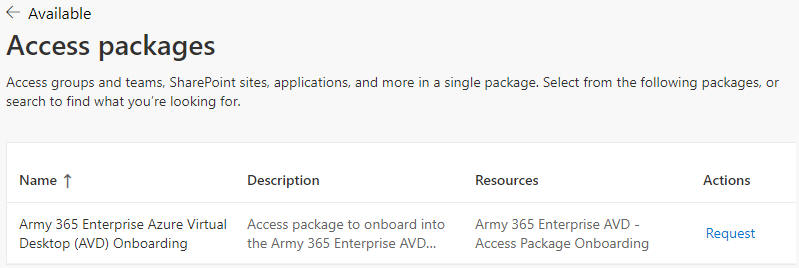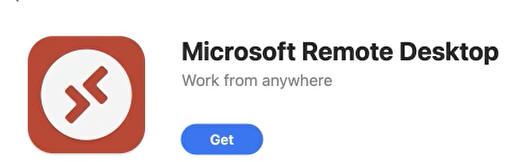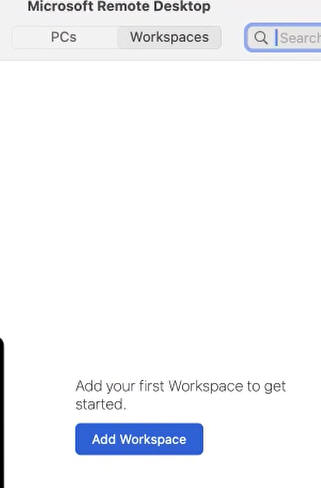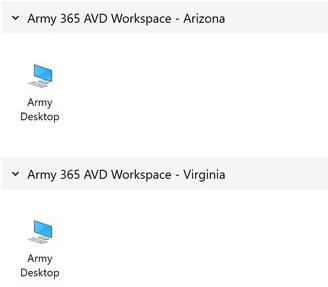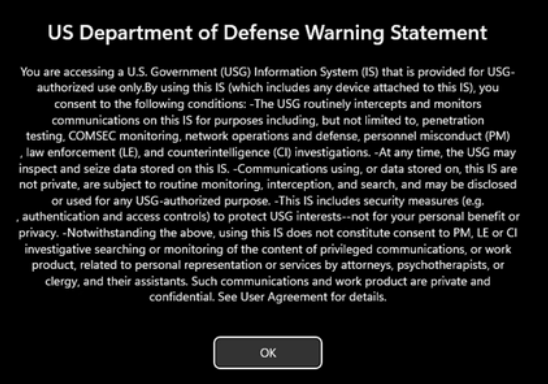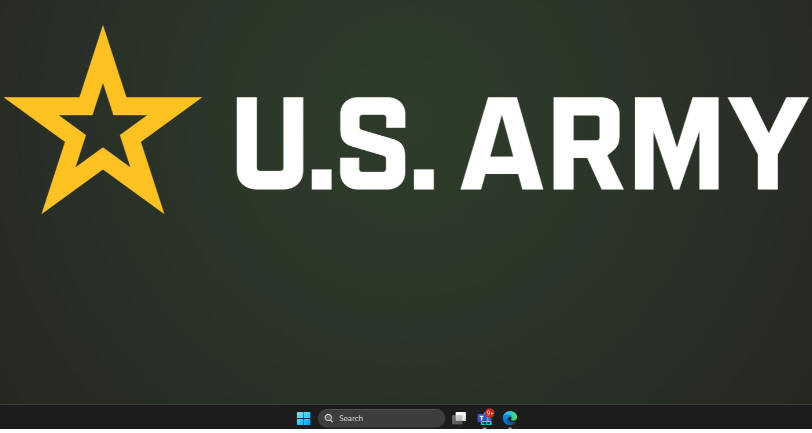ARMY AZURE VIRTUAL DESKTOP (AVD) INFORMATION and TROUBLESHOOTING PAGE |
|||
|
The Army removed the ability to check your Email, Teams, and SharePoint from Non Military computers on 11 June 2024 per this NETCOM Memo
One option available to Windows and Mac users (NOT Chrome OS) is the use of AVD.
Here is how to set it up.
1. Make sure you have set up your computer to use your CAC per Windows / Mac instructions
2. You must register for an account here: https://myaccess.microsoft.us/@armyeitaas.onmicrosoft.us#/access-packages/b0a616f3-d77c-4f2d-bbb1-5d1bb9c5d709 Enter your full @army.mil email address, and Login with your CAC.
NOTE: If you see this message, you already have access, you can skip to step 4.
3. Click Continue
. . 3a. select I understand and acknowledge the terms from the drop down, [No Business justification is required]. Click Submit request. and wait roughly 15-30 minutes for the account to be created. They will email your @army.mil email account, which you can't access yet. This doesn't matter, as there is no action needed in the email.
. . 3b. If the box above does not automatically pop up. Click Request to bring it up
4. Download Microsoft Remote Desktop from:
Follow instructions, select your version of Windows: 64-bit, 32-bit, or ARM64 (MOST people will select 64-bit) . Here's how to find out which processor your computer has: From your Windows desktop, Right click the 4 blue (Windows 11), 4 white (Windows 10) squares (lower left corner of screen), select System, look for the words System Type, there you will see if your computer is 64-bit operating system, x64 based processor, 64-bit operating system, ARM-based processor, or 32-bit based processor. Note that 32-bit has mostly been phased out.
Windows 4a. Select Subscribe with URL using this URL: rdweb.wvd.azure.us
Windows 4b. Please continue to step 6 below
Mac: https://apps.apple.com/app/microsoft-remote-desktop/id1295203466?mt=12 NOTE: Requires Mac OS Ventura (13.x) or newer
Mac 4a. Select the Open App Store button
. . Mac 4b. Click Get
. . Mac 4c. Click Workspaces tab at the top, then click Add Workspace button
5. Subscribe to a Workspace, using this URL: rdweb.wvd.azure.us
6. When asked for email, enter your full @army.mil email address
7. Once you see the below screen, select the location closest to your physical location
8. Read and select OK on the US Department of Defense Warning Statement
9. You are now be in a Windows 11 virtual desktop, and are "on" the Army network, so, sites that were blocked from home, should now be accessible, such as ATRRS, and MedPros
NOTES: 1. There is currently NO support for Chrome OS, states it may be in the future 2. If you don't want to install the software above, and don't need to access any CAC enabled websites or do any encrypted email, you can use the web version in your Microsoft Edge web browser by visiting this link: https://client.wvd.azure.us/arm/webclient/index.html you'll need to enter your full @army.mil email address to access it.
Troubleshooting Section
Problem 1: My access was working on my Mac, then stopped for some reason
Solution 1: Open Keychain Access and remove the Identity Preference titled: https:// and / or https://certauth.login.microsoftonline.us
Here's how: Instructions on how to get to keychain
Problem 2: Can I access AVD without having to install the Microsoft Remote Desktop?
Solution 2: Yes, [using Microsoft Edge web browser] you can go to: https://client.wvd.azure.us/arm/webclient/index.html and log in.
Problem 3: How do I contact the AESD (Army Enterprise Service Desk) if I am still having problems?
Solution 3: Visit: https://www.aesmp.army.mil or call 866-335-ARMY(2769)
Problem 4: I am no longer able to login to Remote Desktop on a Mac. It may state your Email Address is incorrect
Solution 4 part 1: Call AESD-W (see question 3 above) and ask them to check DEPO and see what your new email address is.
Solution 4 part 2: Hover your mouse on the name of the server Army365 AVD Workspace - Arizona and select the trash can. Do the same for Army365 AVD Workspace - Virginia, and select the trash can. Then follow step 4c through 7 above again.
Problem 5: Your CAC is not showing up to select to log into the web browser on your Mac
Solution 5-1: Select one of the Army Desktops, Click Connections (in top row), select Edit PC, click the box titled: Use custom settings. Then click the Devices & Audio tab. Make sure the box is checked next to Smart cards. If it was already checked, uncheck it, click Save. Then open it back up check the box, and click Save again.
Solution 5-2: If your using one of these readers, tests have shown to have issues with your Mac and AVD. If so, please try a different reader: -Zoweetek ZW-12026-1 -Rocketek -IOGEAR USB-C Smart Card Reader (TAA compliant)
Here's how: Look for the words: "Army 365 AVD
– Arizona" there are 3 little dots on the far right side.
|
|||
If you have questions or suggestions for this site, contact Michael J. Danberry
Last Update or Review: hrs
The following domain
names all resolve to the same website: ChiefsCACSite.com,
CommonAccessCard.us, CommonAccessCard.info, & ChiefGeek.us
|