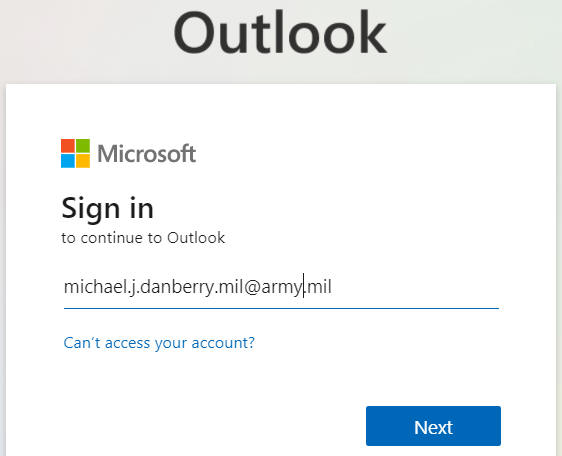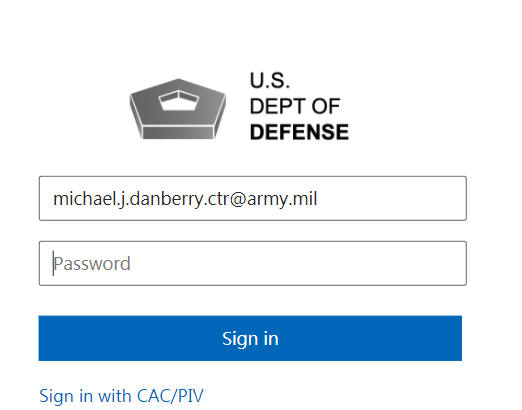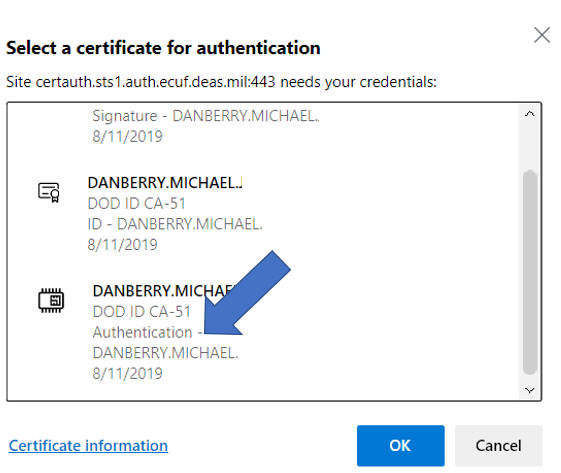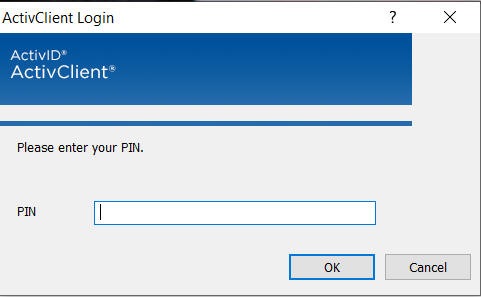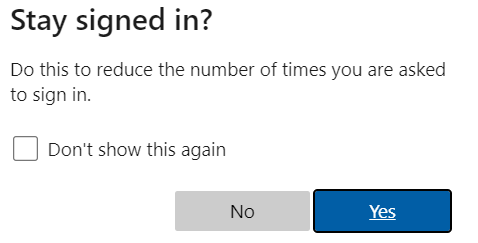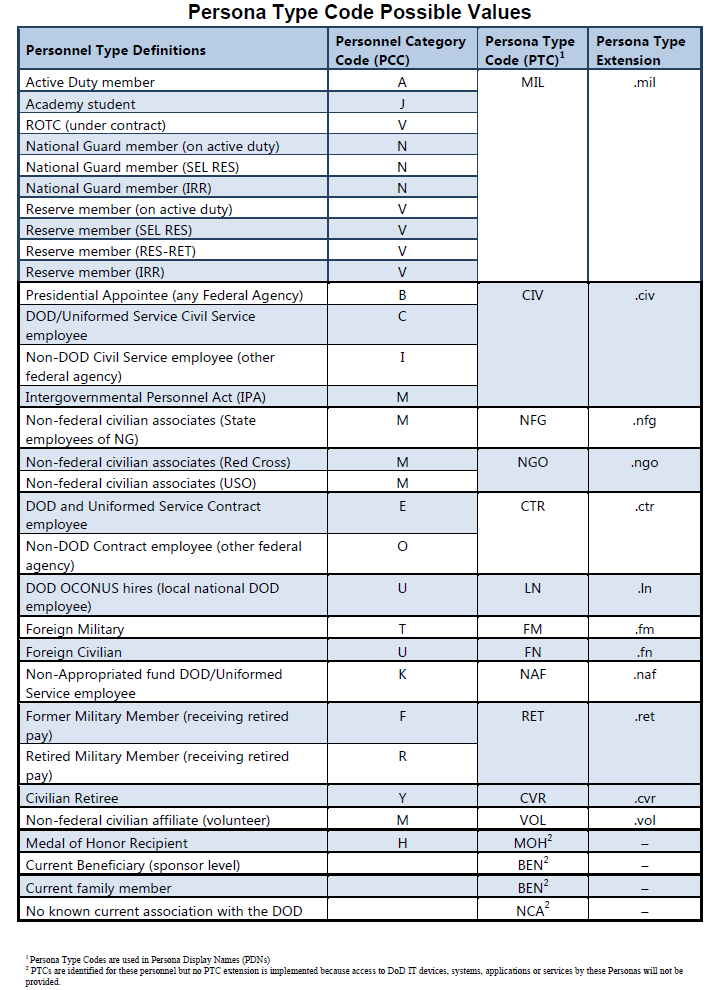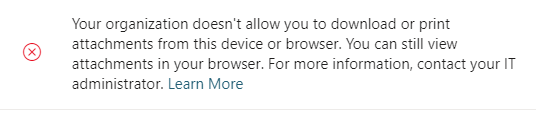ARMY 365 INFORMATION PAGE |
|||||
NOTE: The Army has chosen to make Email and Teams ONLY available via web browser on personally owned computers. Meaning no ability to use the Outlook or Teams app on your personal owned computer / phone.
Please use Microsoft Edge or Google Chrome. NOTE: Only use Firefox if you have it set up for CAC already (which requires ActivClient)
PLEASE keep your information updated in the Global Address List (ONLY YOU can do this)
With Army 365 being new for Army personnel, this page will grow with information
*****************************************
To access Army 365 sites follow the steps below, you must also already have an account created
Former Army 365 Webmail link:
Former Army 365 Teams link:https://dod.teams.microsoft.us
Army Google Workspace link (SPC and below, and new personnel):https://mail.google.com/a/usa.army.mil Enter your userid@usa.army.mil (example: michael.j.danberry.mil@usa.army.mil) Specific steps for Army Google Workspace can be found on this page:
Health.mil link(Windows and Mac ONLY, No Chrome OS)Instructions for this process can be viewed here: https://thewesslers.com/avhe download Citrix Workspace App from https://citrix.com/download once logged in, select Apps (in top row), type: webmail in the search box, then select it.
Problem 1: The very first time you go to either Webmail or Teams links above you'll be greeted with a screen like this, you will have to manually type in your full email address. It is identical to your former Enterprise Email address, except @mail.mil is replaced with @army.mil (Army Users ONLY)
After you have typed in your new email address, click Next
Click Sign in with CAC/PIV
Select the CAC certificate with the word: Authentication, then click OK
Enter your 6-8 digit CAC PIN, then click OK
You can select Yes or No Either way, it will ask you this every time
Problem 1: How can I check my Army 365 Email other than via webmail when I'm not in the office?
INFORMATION: The Army 365 Email does NOT have the ability to be accessed using Outlook or other email program on a computer that is not on the .mil or .gov network. This means it cannot be set it up on a personal computer using Outlook.
Solution 1-1: Yes, you can forward it but, ONLY to another .mil or .gov email address.
Solution 1-2: Yes, use your government owned / provided mobile device: iPhone, iPad, or Android phone
Solution 1-3: Yes, bring your government computer with you and use VPN
Solution 1-4: If your organization uses Citrix, you may be able to use it to login with your CAC enabled home computer and access your Outlook via the Citrix client.
Solution 1-5: You can check your email via an iPhone or iPad using OWA or Android using a mobile CAC reader and middleware.
Solution 1-6: Utilize Hypori (CAC enabled link to AESMP) on your personal mobile device.
Problem 2: Your Email has transitioned to Army 365 (Army.mil) and your information is incorrect in the Global Address List (GAL).
Solution 2-1: Picture guide created for US Army Reserve Soldiers, but will work for everyone
Solution 2-2: If your rank is wrong in the Global Address List (examples: 1SG vs. MSG, SPC vs. CPL vs. SP4, or SGM vs. CSM), you have to visit an ID card office to get it corrected.
Problem 3: How do I add my
PIV Authentication certificate to my CAC, so, I can access
my email? . Information: All CACs issued after February 2018 have the PIV / Authentication certificate already active, therefore no reason to go through this process
Solution 3: If your CAC was issued before February 2018, then Follow guidance on PIV page. This should not be an issue as max life of a CAC is 3 years. So, a February 2018 CAC would have expired in February 2021.
NOTE: The process will work for changing the email address on the CAC from your former @mail.mil to your new @army.mil or @usa.army.mil (Google Workspace users ONLY)
.
Problem 4: The time and days are not correct in my webmail calendar and or email messages
NOTE: It is possible when you initially set up your webmail access you selected the defaults, which included the time zone set to Zulu time.
Solution 4: Click the Gear (near top right corner of web page), Click View All Outlook settings (bottom right corner), Click General (left side column), Select Language and time, Change Current Time Zone to your location in the world. Click the X at top right when finished.
Problem 5: How do I get support for my Army 365 account?
Solution 5-1 (when at Home or Work): Contact the Army Enterprise Service Desk - Worldwide by calling: 866-335-2769 24x7 or go to: https://www.aesmp.army.mil
Problem 6: I have PCSd to a new installation / location. How do I update my information in the Army.mil Global Address List?
Solution 6: Look at Solution 2-1 above
Problem 7:
I am stationed in [or visiting] a foreign country and am
unable to access my military email from my personal computer. What can I do?
Also helps problems accessing DoD sites from the USA
when receiving messages regarding DNS.
Solution
7-1:
Here's How in Windows
11 to manually configure
the DNS settings.
1. Right click on your Wireless / Ethernet
connection (down by your clock)
2. Select Open Network & Internet settings
3. Click your active internet connection
(Wi-Fi or Ethernet)
5. Select your internet connection name properties
6. Scroll down to DNS server assignment and click
Edit
7. Select Manual from the drop down
8. Toggle the IPv4 button to the right, it should now
show the word on
9. This is where you
manually add DNS server IPs:
NOTE: It is up to you if you want to use Quad 9 or Cloudflare. You might try each of them separately.
Quad 9 - enter 9.9.9.9 for Preferred DNS
server, and 149.112.112.112 for alternate DNS server. Click
Save. Wait a few minutes, then try to access the site again.
or
Cloudflare - enter 1.1.1.1 for Preferred
DNS server, and 1.0.0.1 for alternate DNS server. Click Save.
Wait a few minutes, then try to access the site again.
.
If you are a Spectrum or Century Link customer, you may need to change the DNS on your router,
changing it on the client doesn't seem to allow access for some
users like the ideas
above.
Solution
7-1a:
Here's How in Windows
10 to manually configure
the DNS settings.
1. Right click on your Wireless / Ethernet
connection (down by your clock)
2. Select Open Network and Sharing Center,
or Open Network & Internet settings
3. Click Change Adapter
Settings, or Change adapter options
4. Right Click on your active internet connection
(example: Wi-Fi or Local Area Connection),
select Properties
5. Under This connection uses the following items:
scroll down and click on Internet Protocol Version 4 (TCP/IPv4),
then click Properties
6. Select the option Use the following DNS server addresses:. This is where you
manually configure your DNS servers:
NOTE: It is up to you if you want to use Quad 9 or Cloudflare. You might try each of them separately.
Quad 9 - enter 9.9.9.9 for Preferred DNS
server, and leave 149.112.112.112 for alternate DNS server. Click OK, then
click Close
or
Cloudflare - enter 1.1.1.1 for Preferred
DNS server, and 1.0.0.1 for alternate DNS server. Click OK, then
click Close
.
If you are a Spectrum customer, you may need to change the DNS on your router,
changing it on the client doesn't seem to allow access for some
users like the ideas
above.
Here's
How on a Mac to manually configure the DNS settings.
1. Click Apple icon -> System Preferences,
Network.
2. Select the network connection service you
want to use (usually Wi-Fi or Ethernet, unless you named it
something else) in the list, then click the Advanced
(button).
3. Click the DNS (tab), click the (+) at
the bottom of the DNS Servers list.
This is where you will add DNS server IP addresses.
NOTE: It is up to you if you want to use Quad 9 or Cloudflare.
You might try each of them separately.
Quad 9 - enter 9.9.9.9 and leave
alternate DNS blank
or
Cloudflare - enter 1.1.1.1 for first
line
and 1.0.0.1 the second line
4. When you're finished, click OK, then
close the open window
If you are a Spectrum customer, you may need to change the DNS on your router,
changing it on the client doesn't seem to allow access for some
users like the ideas
above.
Solution 7-2: Overseas personnel may
need to try a
VPN solution
Solution 7-3: Contact the Army Enterprise Service Desk
to let them know you are having problems.
Problem 8: You are trying to update
ID Card
Office Online (IDCO) (formerly MilConnect)
[are married to another Service member] and cannot get your information to show
you as the Sponsor. You are probably showing up as a family
member.
Solution 8: Follow guide in
problem 2 above
Problem 9: What do the 3 letters mean after your name and before the @ sign? Example: first.m.last.mil@army.mil
Information 9:
Information 9a:
The Authentication certificate is comprised of your 10 digit DoD ID
number followed by 6 more
digits
The 1st digit is the Organizational Category
1 = Federal Government Agency
2 = State Government Agency
3 = Commercial Enterprise
4 = Foreign Government
Source: Paragraph 5.1.5.2.8
https://militarycac.org/files/DoD_PIV_Transitional_Implementation_Guide.pdf
The 2nd through 5th digits are the Agency Code
2100 = Department of the Army
5700 = Department of the Air Force
1700 = Department of the Navy
1727 = Department of the Navy - US Marine Corps
9700 = Department of Defense - Other Agencies
7008 = US Coast Guard
7520 = US Public Health Service
1330 = National Oceanic and Atmospheric Administration
Source: Paragraph 5.1.5.2.1
https://militarycac.org/files/DoD_PIV_Transitional_Implementation_Guide.pdf
The 6th digit is the Person / Organization Association
Category
1 = Employee, example: NAF (Non Appropriated Funds)
2 = Civil, example: CIV or LN (Civilian or Local National)
3 = Executive Staff
4 = Uniformed Service, example: MIL (Military)
5 = Contractor CTR (Contractor)
6 = Organization Affiliate, example: NFG / Volunteer / Foreign Military (Non-Federal Government)
7 = Organization Beneficiary
Source: Paragraph 5.1.5.2.10
https://militarycac.org/files/DoD_PIV_Transitional_Implementation_Guide.pdf
Problem
10: I am receiving the following error message "Your
organization doesn't allow you to download or print attachments from
this device or browser. You can still view attachments in your
browser. For more information, contact your IT administrator."
when trying to save attachments on a computer NOT on the military
network (aka: home computer)
Solution 10: Have the person send you the attachment(s) via https://safe.apps.mil
Problem 11: I am a SPC (or below) in the Army / Army Reserve / Guard and am being told I will not get an @army.mil email address. Is this correct?
Solution 11: Yes, however, the current plan is to provide you a Google Workspace account. See the link near the top of this page for the link and how to access it.
Problem 12: I need to be able to utilize encrypted email. How can I do configure my computer?
Solution 12: Follow guidance on https://militarycac.com/Army365smime.htm
|
|||||
If you have questions or suggestions for this site, contact Michael J. Danberry
. Last Update or Review: Thursday, 16 January 2025 18:20 hrs
The following domain
names all resolve to the same website: ChiefsCACSite.com,
CommonAccessCard.us, CommonAccessCard.info, & ChiefGeek.us
|