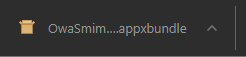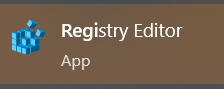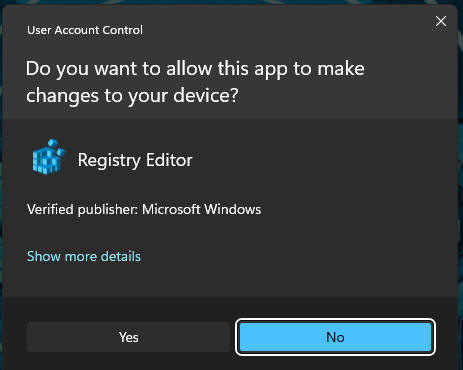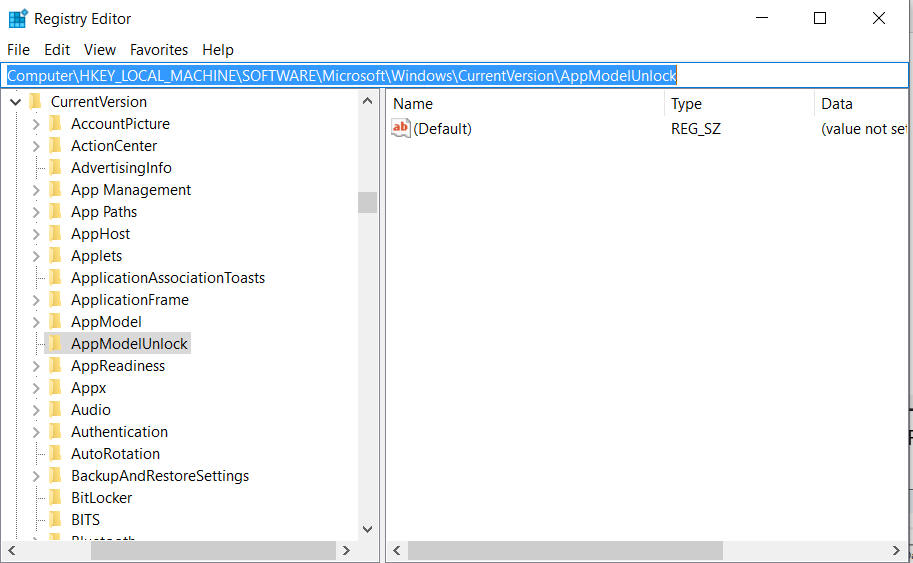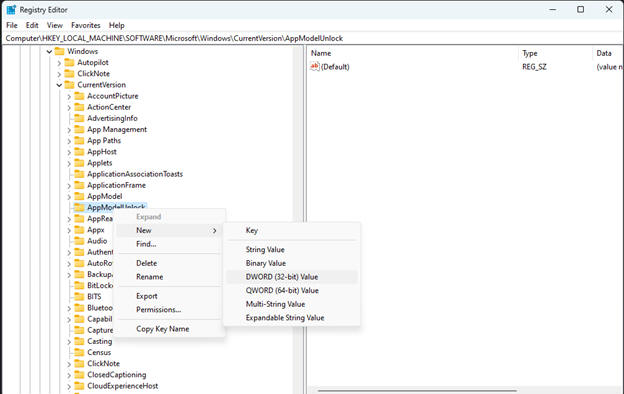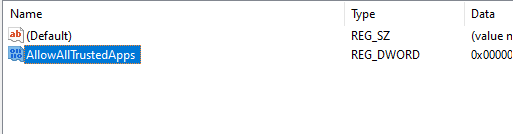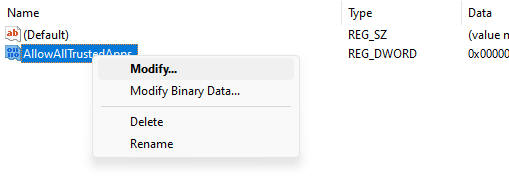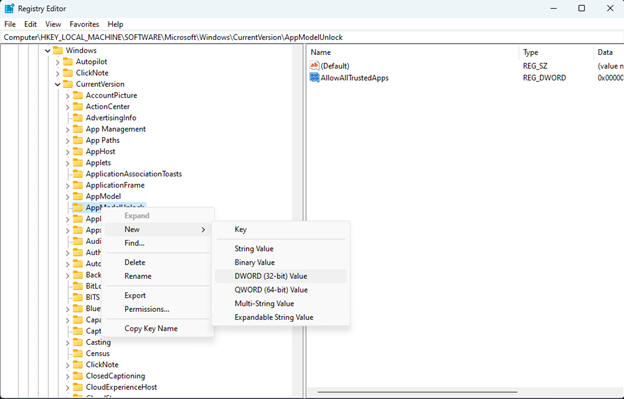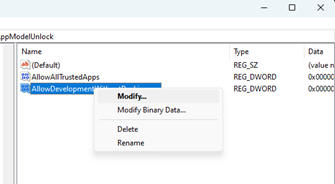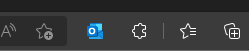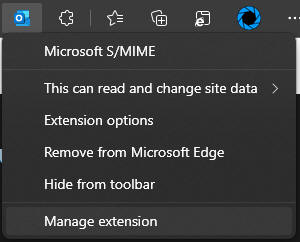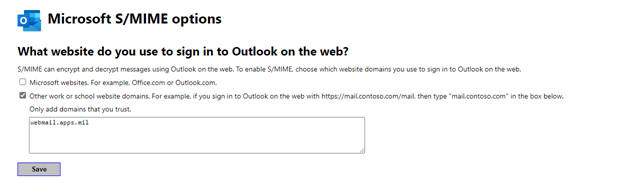Secure / Multipurpose Internet Mail Extensions (S/MIME) is a standard for public key encryption and signing of MIME data.
NOTE: Despite following instructions from another DoD website, I was unable to get this work on my personal computers. Feel free to give it a try and see if you get it to work.
These instructions should work for all personnel who have an @army.mil email address using the Microsoft Edge web browser on Windows 10 or 11. It will NOT work on Mac OS
STEP 1: Open Microsoft Edge
STEP 2: Copy this web address into your Microsoft Edge web browser:
https://microsoftedge.microsoft.com/addons/detail/microsoft-smime/gamjhjfeblghkihfjdpmbpajhlpmobbp
Once on the web page, click Get to add the Microsoft S/MIME control to Edge
STEP 3: Once installed copy this web address into your Microsoft Edge web browser:
https://ow2.res.office365.com/owasmime/20.19.701.1/OwaSmimeEdgeExtension.appxbundle This will download the OwaSmimeEdgeExtension.appxbundle file to your computer, Select Install to install it on your computer
PreSTEP 4: We will now work in the Registry on your computer. Anytime you make changes to the Registry it is a recommended you back it up first
Automated process: Right click this file, then run it from the downloaded folder.
Manual Process: Follow STEP 4 through 4g below
STEP 4: Click the magnifying glass icon on the left side of your task bar, type: registry editor
NOTE: You may be prompted if you want to permit this app to make changes to your device. Select Yes
STEP 4a: Now navigate to the following location: HKEY Local Machine -> Software -> Microsoft -> Windows -> CurrentVersion -> AppModelUnlock (HKEY_LOCAL_MACHINE\SOFTWARE\Microsoft\Windows\CurrentVersion\AppModelUnlock)
STEP 4b: Right click on AppModelUnlock folder and select New -> DWORD (32-Bit) Value
STEP 4c: Name the new DWORD (32-bit) Value: AllowAllTrustedApps, click Enter NOTE: If this key already exists, move to the next step
STEP 4d: Right click this new Registry key and select Modify and change the value to 1
STEP 4e: Right click on AppModelUnlock folder and select New -> DWORD (32-Bit) Value
STEP 4f: Name the new DWORD (32-bit) Value: AllowDevelopmentWithoutDevLicense, click Enter NOTE: If this key already exists, move to the next step
STEP 4g: Right click this new Registry key and select Modify and verify the value is 0
STEP 5: Restart your computer, then return to this page. May be a good idea to bookmark it / add to your favorites prior to restarting.
STEP 6: Open Microsoft Edge and a new icon should show up in the browser bar that looks like the Outlook icon
STEP 7: Click the new icon, select: Extension Options
Step 8: Check the box titled: Other work or school website domains
STEP 8a: Remove the check from Microsoft websites. Example Office.com or Outlook.com
Step 9: Type webmail.apps.mil and press the Save button
STEP 10: Restart your computer now
STEP 11: S/MIME for Encrypted emails should now work when using Microsoft Edge web browser.
NOTE: I have found out that this works when sending encrypted emails from webmail to webmail. If you are unable to open the email, it may have been sent to you from Outlook (which appears to use a different encryption type).
NOTE2: If you don't see your CAC PIN entry box, it can sometimes open up behind your active window.
|
||||||||
|
|
||||||||
If you have questions or suggestions for this site, contact Michael J. Danberry
Last Update or Review: Wednesday, 27 March 2024 11:31 hrs The following domain names all resolve to the same website: ChiefsCACSite.com, CommonAccessCard.us, CommonAccessCard.info, & ChiefGeek.us |